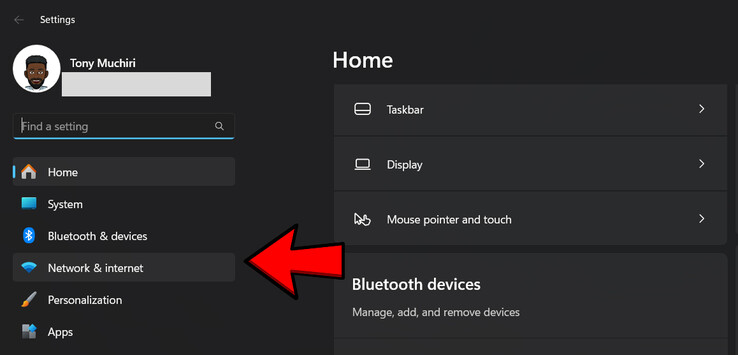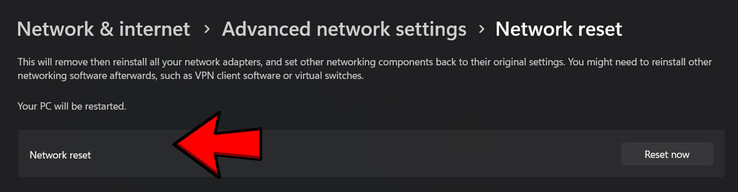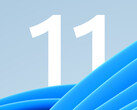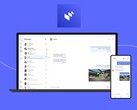Så här återställer du dina nätverksinställningar i Windows 11
CheckMag
Som en sista utväg kan återställning av nätverksinställningarna hjälpa till att återställa internetanslutningen. I den här artikeln förklaras hur du gör det i Windows 11.Antony Muchiri, 👁 Antony Muchiri (översatt av Ninh Duy) Publicerad 🇺🇸 🇪🇸 ...
Få saker är så frustrerande som en dator som vägrar att ansluta till internet. Du har startat om routern, bytt till flygplansläge och till och med offrat en kaffepaus för att felsöka. Fortfarande ingen anslutning.
I det här läget kan du återställa dina nätverksinställningar i Windows 11 vara den lösning du behöver.
Vad händer när du återställer nätverksinställningarna
Återställa nätverksinställningarna i Windows 11 tar bort och installerar om alla nätverksadaptrar, inklusive Wi-Fi, Ethernet och VPN.
Det raderar också sparade Wi-Fi-nätverk, anpassade DNS-inställningar, proxykonfigurationer och alla IP-inställningar. I grund och botten återställs dina nätverksinställningar till standardläget.
När ska du utföra en återställning av nätverket
Du bör överväga att återställa dina nätverksinställningar när du har ihållande internetproblem som inte har åtgärdats med vanliga felsökningssteg.
Detta inkluderar situationer där din dator inte ansluter till Wi-Fi, ofta kopplas bort från nätverket eller kämpar med långsamma och instabila anslutningar.
En återställning kan också hjälpa om du har problem med Ethernet, VPN-åtkomst eller felkonfigurerade proxyinställningar.
Om någon annan har gjort ändringar i din nätverksinställning, som att ställa in en statisk IP, använda en anpassad DNS eller lägga till VPN-programvara, kan en återställning rensa bort dessa inställningar och återställa allt till standardläget.
Det är också till hjälp om du byter nätverk eller felsöker fel som verkar vara relaterade till systemets nätverksstack.
Även om en återställning är en sista utväg är det ofta det steg som äntligen får saker att fungera igen när allt annat misslyckas.
Så här säkerhetskopierar du dina Wi-Fi-profiler
Innan du återställer bör du säkerhetskopiera dina Wi-Fi-profiler för att undvika att ange lösenord igen. Så här gör du:
- Skapa en mapp där du vill spara dina Wi-Fi-nätverksprofiler och lösenord. I det här exemplet skapade jag en på skrivbordet och döpte den till WIFIBackup.
- Högerklicka på mappen, välj Egenskaper och kopiera den fullständiga sökvägen till mappen (t.ex. C:UsersYourNameDesktopWIFIBackup).
Topp 10...
» Topp 10: Bästa bärbara allround/multimediadatorerna
» Topp 10: Bästa bärbara speldatorerna
» Topp 10: Bärbara budget/kontorsdatorer
» Topp 10: Bästa bärbara kontors/premiumdatorerna
» Topp 10: Bärbara arbetsstationer
» Topp 10: De bästa små/kompakta bärbara datorerna
» Topp 10: Bästa ultrabooks
» Topp 10: Bästa hybriddatorerna
» Topp 10: Bästa surfplattorna
» Topp 10: Marknadens bästa smartphones
- Öppna Kommandotolken som administratör.
- Kör följande kommando, netsh wlan export profile folder="C:din mappsökväg" key=clearoch ersätt "C:din mappsökväg" med den sökväg du kopierade. I mitt fall ser kommandot ut så här: netsh wlan export profile folder="C:UserstonymDesktopWIFIBackup" key=clear.
Det här kommandot exporterar alla sparade Wi-Fi-profiler, inklusive lösenord i klartext, till den angivna mappen.
Så här återställer du nätverksinställningarna i Windows 11
Så här återställer du nätverksinställningarna:
- Tryck på Windows + I för att öppna Inställningar.
- Navigera till Nätverk & Internet > Avancerade nät verksinställningar .
- Klicka på Återställning av nätverk.
- Klicka på Återställ nu och bekräfta sedan genom att klicka på Ja.
Datorn startas om och alla nätverksinställningar återställs till standardinställningarna.
Återställa Wi-Fi-profiler efter återställning
Efter återställningen återställer du dina Wi-Fi-profiler:
- Öppna Kommandotolken som administratör.
- Kör följande kommando (ersätt "C:din sökväg till mappen" med sökvägen till din mapp):
för %f i ("C:din sökväg till mappen*.xml") do netsh wlan add profil filnamn="%f"
Detta kommando importerar alla sparade Wi-Fi-profiler från säkerhetskopieringsmappen.
Vad du ska göra om problemen kvarstår
Om du har gått igenom återställningsprocessen och dina internetproblem kvarstår, kanske problemet inte ligger i dina systeminställningar. Börja med att kontrollera andra enheter på samma nätverk.
Om de inte heller kan ansluta eller har liknande problem kan det vara fel på din router eller internetleverantör (ISP). I så fall bör du kontakta din internetleverantör för att se om de har avbrott eller felkonfigurationer.
Du bör också överväga att köra en skanning av skadlig programvara. Vissa typer av skadlig kod kan störa din anslutning genom att kapa DNS-inställningar eller blockera åtkomst till specifika tjänster.
Om så är fallet kan ett antivirusverktyg hjälpa till att identifiera och ta bort problemet. Det är också möjligt att hårdvaran i nätverksadaptern inte fungerar som den ska.
Tecken på detta är slumpmässiga frånkopplingar eller att adaptern försvinner från Enhetshanteraren. Om det händer kan du behöva byta ut adaptern.
Dessutom kan föråldrade eller skadade drivrutiner orsaka instabilitet i nätverket, så du kan försöka uppdatera eller installera om dina nätverksdrivrutiner manuellt.
Om du fortfarande sitter fast bör du överväga att konsultera en tekniker för att utesluta djupare maskinvaru- eller programvaruproblem som inte åtgärdas genom en enkel återställning.
Återställning av nätverksinställningarna i Windows 11 kan lösa många anslutningsproblem. Genom att säkerhetskopiera dina Wi-Fi-profiler i förväg kan du effektivisera processen och undvika onödigt krångel.